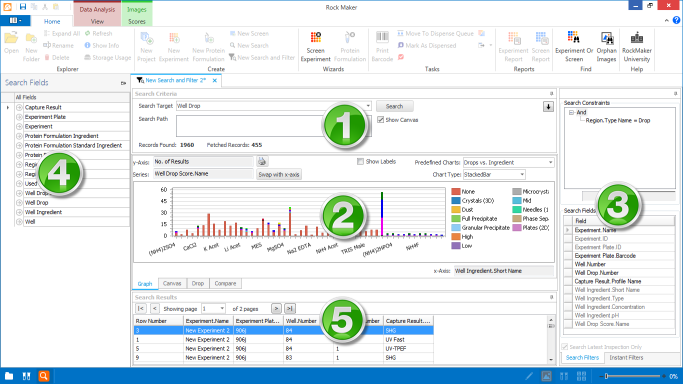
The Search and Filter interface comprises a number of dock panels and tabs for searching and viewing experiment data. These are explained in the following sections:
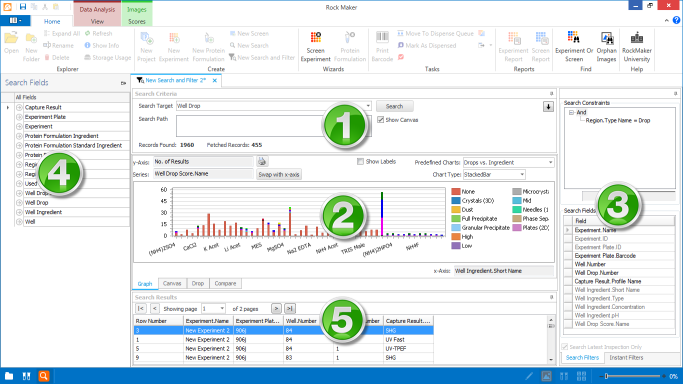
Search and Filter interface
The Search Criteria panel is where you define the Search Target and Search Path. The Search Target can be a project, experiment, protein formulation, experiment plate, well, well drop, well ingredient, region annotation, screen, or screen hit. When you select a Search Target, you instruct Rock Maker to only look for that item within the Search Path -- which is a node on the Explorer. To set the Search path, drag an experiment or project folder, or even the entire Projects folder, from the Explorer to the Search Path box.

Search Criteria panel
This portion of the screen contains multiple views for visualizing data and includes the following tabs:
The Graph tab displays a graphical representation of data found in the search results. You can interact with this tab to graphically display data according to your needs. For more information, see Graphs.
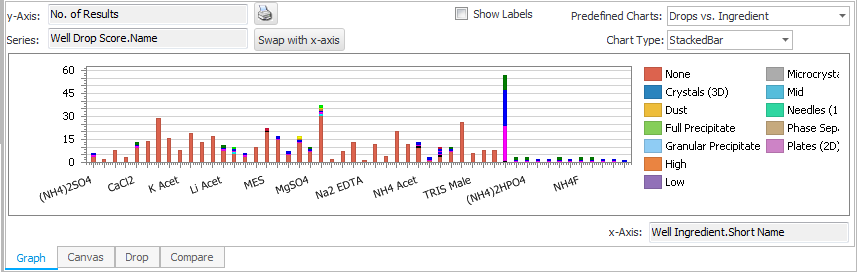
Graph tab
The Canvas tab allows you to:
The Canvas tab is updated as you filter search results.
The Drop tab shows you a high-resolution image of the currently selected drop. You can access this tab by double-clicking an image on the Canvas tab. When on this tab you can select a row from the result grid to show its respective image. For more information on the Drop tab, click here.
The Compare tab is used to compare different images side by side. These images can be selected from the canvas, up to four images at a time. When multiple images are selected, they are displayed in the Compare tab on a 2x2 layout. The Compare tab can be used to view images of inspections, regions, imaging settings or drops of different well drops. For more information on the Compare tab, click here.
The Search Filters dock panel contains two tabs.
The Search Filters tab defines the constraints used in a search. Rock Maker uses these constraints to filter the database when you conduct a search. You can apply multiple constraints to your search. After adding a constraint node, you can then drag and drop fields onto the node to define the constraint.
Once search results are returned, you can use the Instant Filters tab to filter the results. The Instant Filters tab contains filters that can be added or removed by dragging and dropping Search Fields to the Instant Filters tab and changing the selected values to filter out data.
The Search Fields dock panel displays fields that can be used to define and refine search results. Fields in this panel are used on the Search Filters tab to define constraints, on the Instant Filters tab to add related filters and in the search results to add data columns. These fields are updated according to the selected Search Target.
Search Results is a table of results based on the Search Criteria and Search Filters.
The Search Results dock panel displays search results, grouped into pages of 1,000 entries or fewer. Columns in this grid can be added dynamically by dragging fields from the Search Fields panel to the Search Results. Fields can be removed by dragging them out of the panel. From this panel, you can:

Search Results table